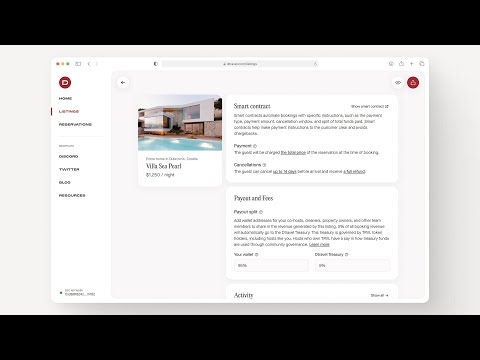Intro to Hostaway
Hostaway is an All-in-One vacation rental software solution for growing property managers. They provide tools to automate and simplify marketing, sales, communication, operations, reporting and accounting. Their software is different from every other PMS and Channel Manager, because it is flexible and grows with your business. It’s customizable and they provide an amazing team that helps you set it up and cheer you along your path to success.
Hostaway is also the largest marketplace for vacation rental software and tools. Their Marketplace features over 100 solutions and their team can recommend solutions to every imaginable problem. Hostaway is privately owned and funded by a comprehensive network of VC’s and entrepreneurs.
Connecting via Hostaway
- Click “Marketplace” in your Hostaway dashboard.
- Find Dtravel in the Hostaway Marketplace and click "Configure".
- Click the “Integrations” tab, then "Activate".
- Follow the prompts to link your Dtravel account.
For help with this method, please see the Hostaway Marketplace Guide.
Connecting via Dtravel
1. Navigate to Dtravel's host site - https://host.dtravel.com/.
2. Sign in using your email or your Metamask wallet, depending on which option you used to sign up for your account.
3. Within your Dtravel Host Homepage, click on the “Account” button in the bottom-left corner. This will bring up a modal with a “Settings” button. Click on this option.

4. On the Settings page, you’ll see a section for Integrations. The Hostaway connection status will initially display as “Disconnected”. Click on the “Connect” button to connect your Hostaway account to your Dtravel listing.

5. You’ll be prompted to enter your Hostaway account ID and API key. To generate this information, navigate to “Hostaway API” in your Hostaway dashboard and click "Create" and name it "Dtravel”. A unique account ID and API key will be generated. For help with API key generation, please refer to the Hostaway Public API Account Guide.

6. After entering your Hostaway account ID and API key, you’ll be able to click the “Connect” button. Click it to connect.

7. Once your Hostaway account is connected, the status in your Dtravel account will display “Connected”, along with the last sync date.

- Once Hostaway is connected, your listing will automatically get imported and will show up under the “Listings” tab.

- To view the listing info, click on the listing name.

- To view your listing, click on the Preview listing page button. This is what guests will see when you send them your listing. To update any of the details, you'll need to do so in Uplisting.

That’s it! Enjoy the simplicity of controlling your Dtravel listing alongside your listings on other platforms, all from the comfort of your Hostaway account.
Video Walkthrough